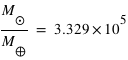The exercise in the web page
On the training website, an evaluation exercise appears with :
- a text area for the reply
- the button to launch the calculator on the top right
- a "Choose the file" button, to select an image to attach to the reply
- a "Send" button to send the reply
Using the editor buttons is not necessary (it is possible to use simple text with an attached image), but it makes writing complex equations easier. These buttons require Javascript to be activated.
Adding a reply in the editor
To write a clear reply, it is preferable to separate it into questions. This is for instance possible with line breaks and numbers 1) 2) 3) for the reply to each question in the exercise.
Editing
The different editor buttons correspond to the following features (keyboard shortcuts use the ctrl or the cmd key depending on the operating system):
- Cancel (ctrl-Z)
- Redo (ctrl-Y)
- Cut. Javascript operations on the clipboard can be forbidden by the web browser. In this case one can simply use the keyboard shortcuts: ctrl-X to cut text.
- Copy (ctrl-C)
- Paste (ctrl-V)
- Bold style (ctrl-B)
- Italic style (ctrl-I)
- Subscript style
- Superscript style
- Remove the styles (in the selection)
- Link (to create or modify a web link on the selected text) (ctrl-L)
- Remove the link (at the cursor position)
- List
- Table
- Symbol. Displays a table of special characters which can be inserted at the cursor position. It is also possible to insert greek letters with an equation, but it is often faster with symbols.
- Equation (ctrl-E).
- Source code. Useful for instance to do a copy-paste from the Jaxe editor. Click on it again to get back to the WYSIWYG view (it will not work if the XML syntax is not correct).
Equations
Most of the editor usefulness lies in its ability to facilitate the insertion of equations, because it is difficult to write and read complex equations with simple text. The equation editor uses a particular syntax, detailed in the next page.
To use the editor, enter the text for the equation in the text area at the bottom of the dialog, and click on the "Preview" button to see the equation image appears below. For instance, after entering "x^2", and clicking on "Preview", x2 appears below. To insert the equation in the text, click on the "Ok" button. To edit an existing equation, just double-click on it.
The syntax is relatively intuitive, but it is necessary to follow it in order for the equation to be correctly displayed for the tutor. For instance, operators must always be specified (as if the equation was going to be evaluated with values for the variables), so "2*x" must be used instead of "2x".
Spell checker
It is possible to use the web browser spell checker for the web browsers that have one, but it cannot be done with a simple right click because it triggers the editor's contextual menu. The Ctrl key (or cmd on MacOS) has to be used at the same time as a right click to display the browser's contextual menu and use its spell checker.
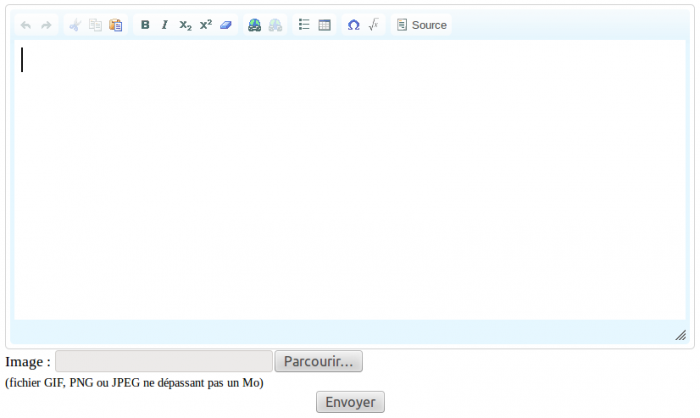
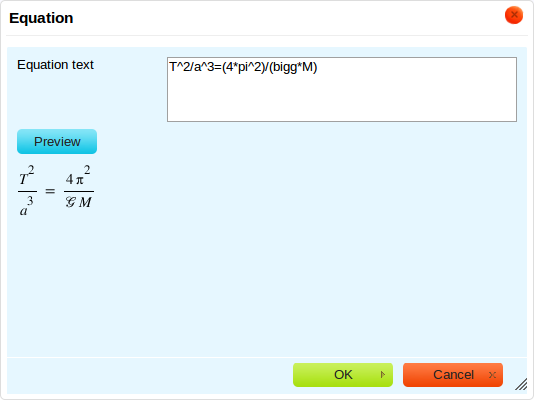







 is displayed with an italic font.
is displayed with an italic font.
 ;
;  (note that parenthesis are required in this formula)
(note that parenthesis are required in this formula)