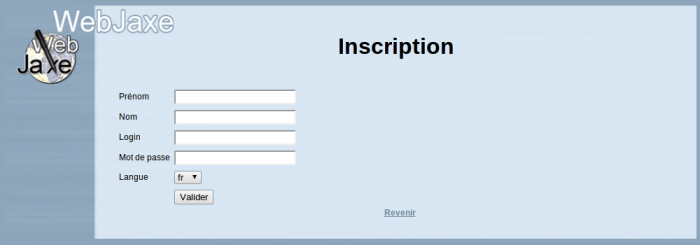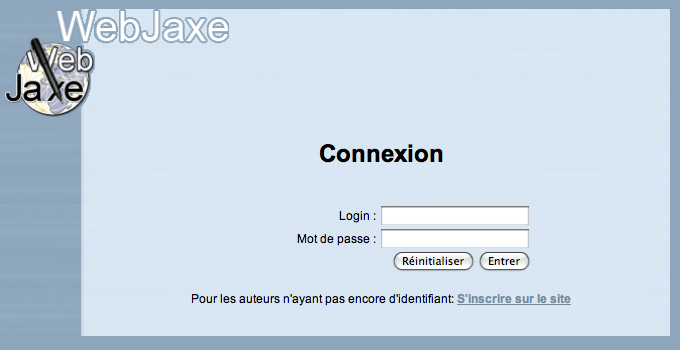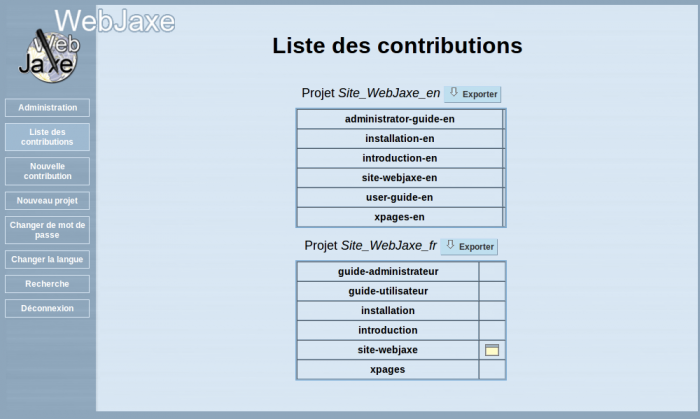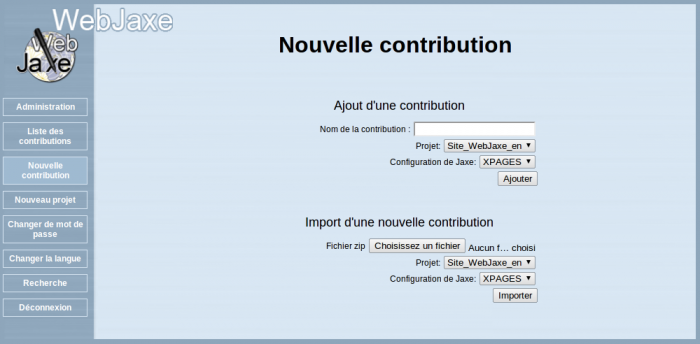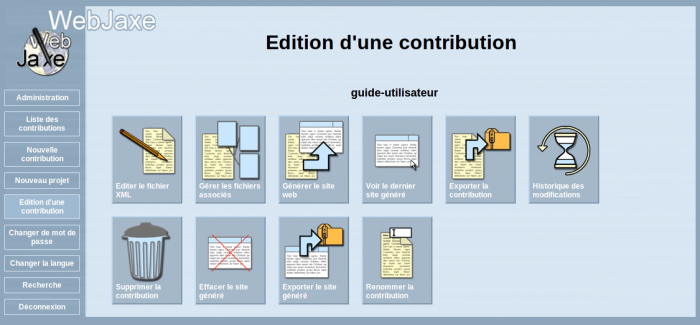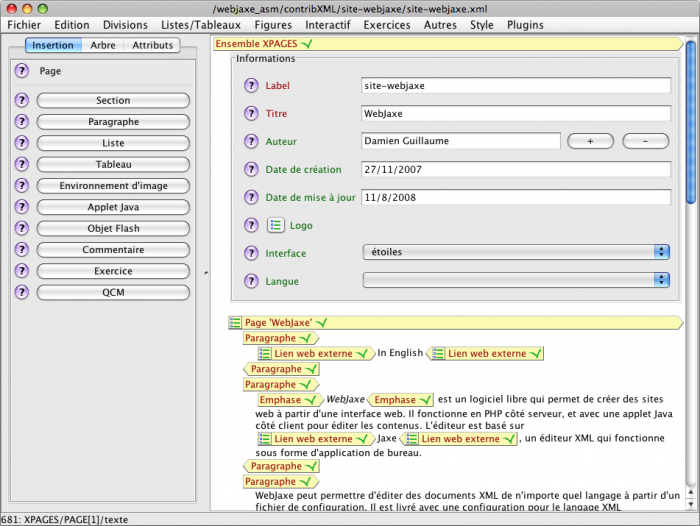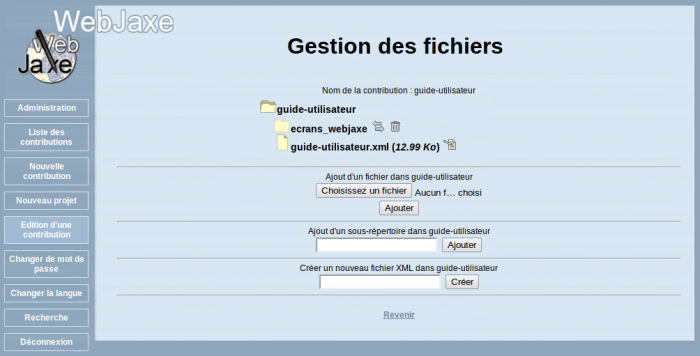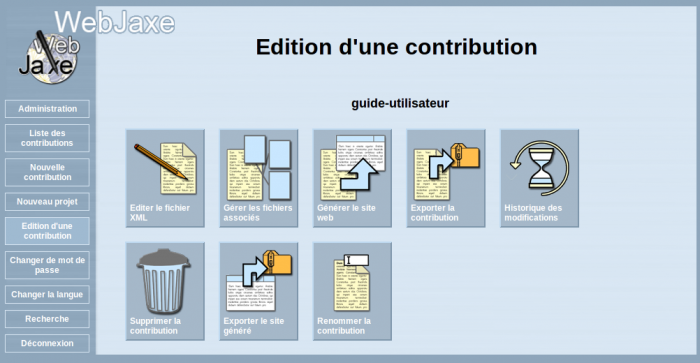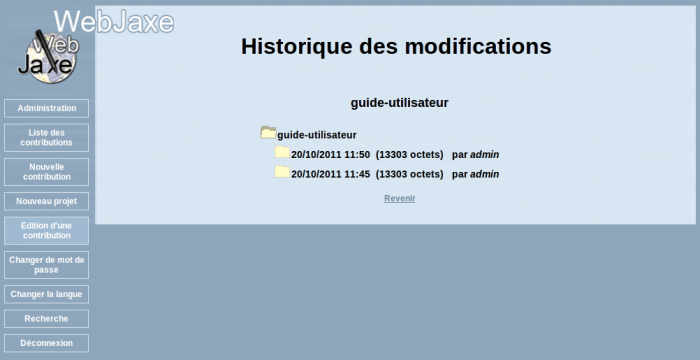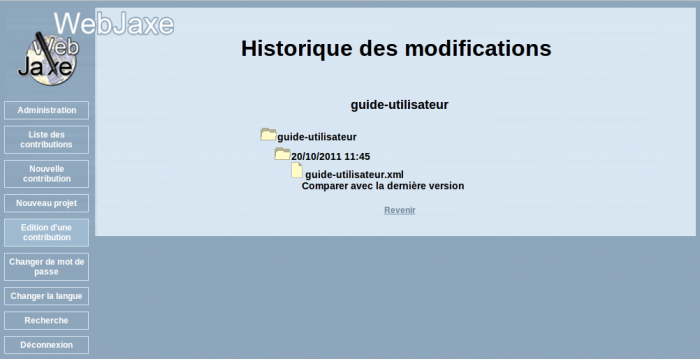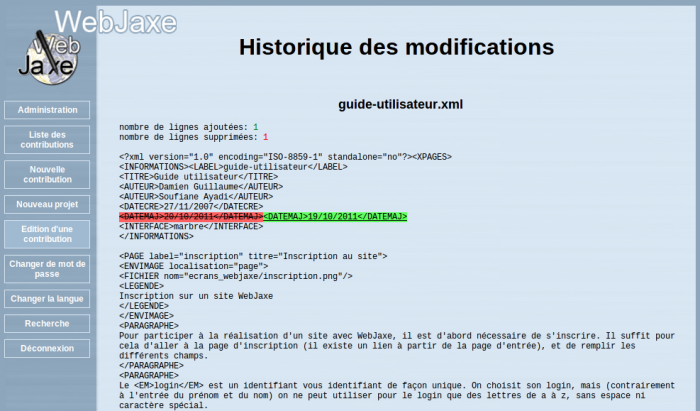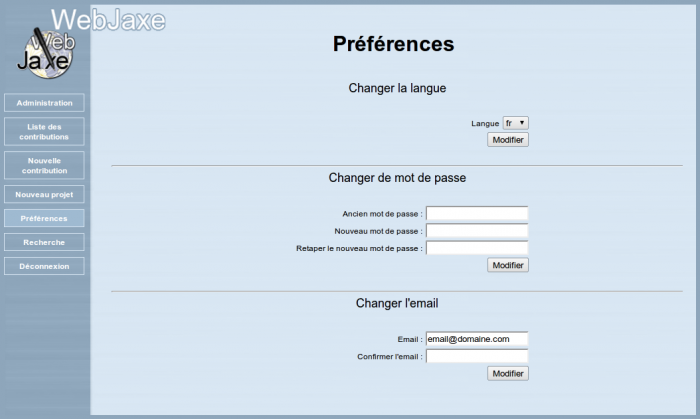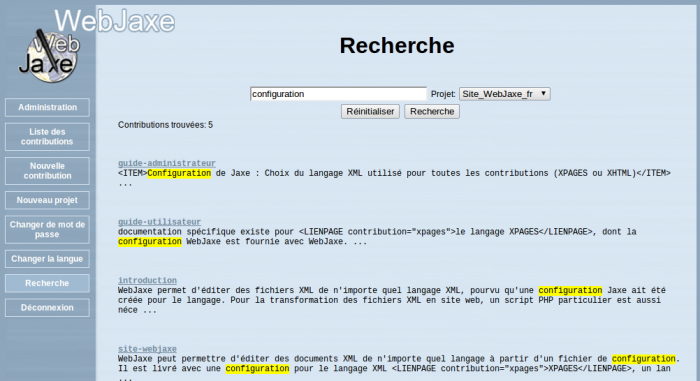Guide utilisateur
Auteurs: Damien Guillaume, Soufiane Ayadi
- Inscription au site
- Connexion
- Les contributions
- Nouvelle contribution
- Opérations sur une contribution
- Edition d'une contribution
- Les fichiers associés
- Historique des modifications
- Préférences
- Recherche
Inscription au site
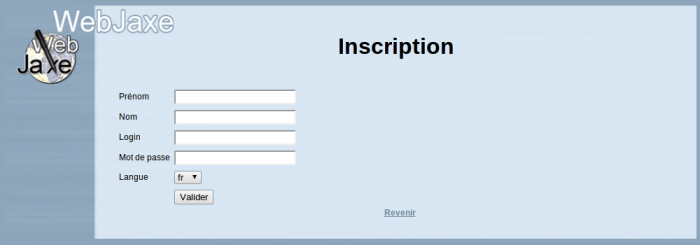
Inscription sur un site WebJaxe
Pour participer à la réalisation d'un site avec WebJaxe, il est d'abord nécessaire de s'inscrire. Il suffit pour cela d'aller à la page d'inscription (il existe un lien à partir de la page d'entrée), et de remplir les différents champs.
Le login est un identifiant vous identifiant de façon unique. On choisit son login, mais (contrairement à l'entrée du prénom et du nom) on ne peut utiliser pour le login que des lettres de a à z, sans espace ni caractère spécial.
Choisissez un mot de passe original, mais ne le perdez pas ! Au pire on peut demander de l'aide à l'administrateur en cas de perte, mais ce n'est pas instantané.
Une fois l'inscription soumise, l'administrateur du site pourra valider (ou non) votre inscription. C'est seulement une fois que l'inscription est validée par l'administrateur que l'on peut se connecter, en utilisant le login et le mot de passe choisis.
Connexion
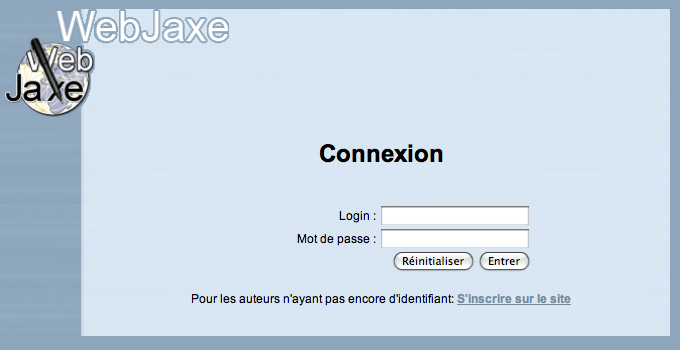
Connexion à un site WebJaxe
Pour la connexion, il suffit d'entrer le login et le mot de passe choisis au moment de l'inscription.
Les contributions
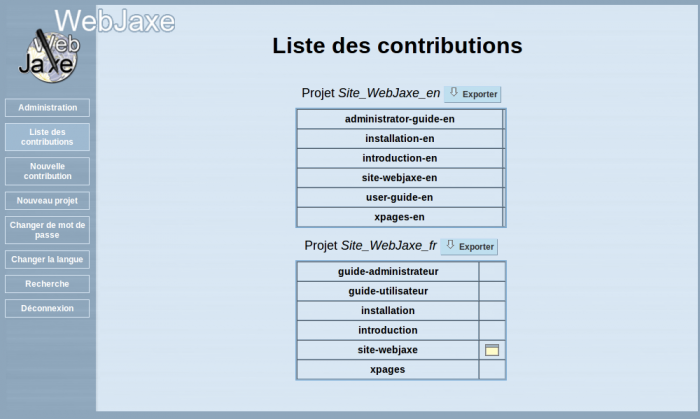
Liste des contributions
La création d'un site se fait avec un ensemble de contributions. Une contribution correspond à un ensemble de pages sur un sujet donné (en général moins de 10 pages). Une contribution comprend un fichier XML avec le texte des pages, et des fichiers d'images utilisées dans les pages.
Certaines contributions servent juste à lier d'autres contributions entre elles. Par exemple, on peut créer une contribution correspondant au site que l'on veut créer, et cette contribution ne contiendra que des liens vers d'autres contributions.
Les contributions sont organisées en projets. Un projet regroupe des contributions et des auteurs sur un même sujet. Tous les auteurs du projet peuvent éditer toutes les contributions du projet.
En tant qu'utilisateur, vous pouvez créer un nouveau projet, une nouvelle contribution, et éditer les contributions créées par d'autres utilisateurs si ces contributions sont dans un projet dont vous êtes auteur. L'administrateur peut ajouter des auteurs ou des contributions à un projet.
Il est possible d'exporter un projet à partir de la liste des contributions. Cette opération permet de télécharger un fichier ZIP contenant une copie de l'ensemble des contributions du projet.
Nouvelle contribution
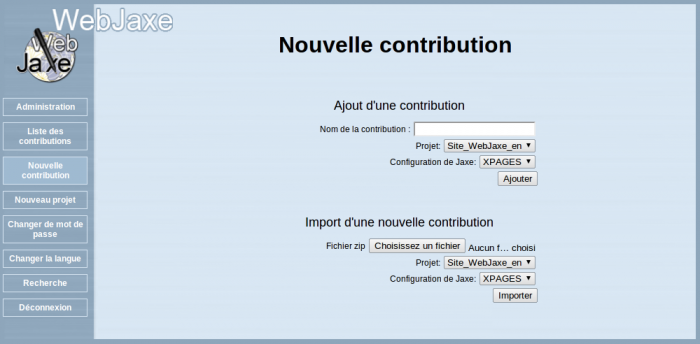
Nouvelle contribution
Il existe deux méthodes de création d'une nouvelle contribution dans WebJaxe: la création d'une contribution vide, et l'import d'une contribution existante. Dans les deux cas, il faut préciser le projet associé et la configuration Jaxe utilisée (qui correspond au langage XML).
Dans le cas d'un import, le fichier envoyé doit être un fichier ZIP avec le nom de la contribution. Ce fichier ZIP doit contenir un dossier avec le nom de la contribution, contenant un fichier XML avec le nom de la contribution. On peut par exemple avoir un fichier "ma-contribution.zip" contenant un dossier "ma-contribution" avec un fichier "ma-contribution.xml" à l'intérieur.
Comme l'export de contributions utilise la même organisation, il est facile d'exporter une contribution à partir d'un site WebJaxe et de l'importer dans un autre site.
Opérations sur une contribution
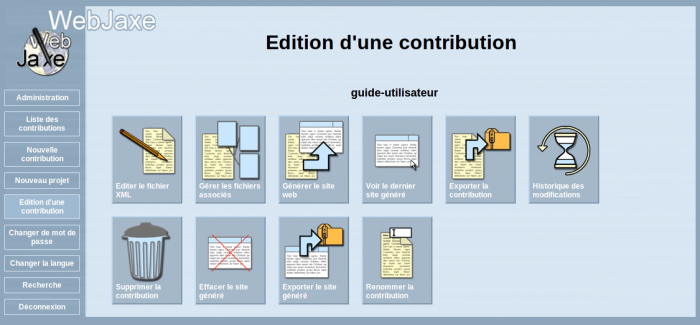
Opérations possibles sur une contribution
Il y a 10 opérations possibles sur une contribution :
- Edition : cette opération lance l'applet avec l'éditeur Jaxe. Il est nécessaire d'activer Java (en version 1.6 ou +) pour que cette opération fonctionne (ne pas confondre avec Javascript).
- Gestion des fichiers associés : ceci permet de déposer des images sur le serveur, et de les organiser en dossiers. On peut ensuite y faire référence dans l'éditeur pour les incorporer dans les pages.
- Génération du site : ceci lance la génération automatique du site, et permet d'accéder à la page d'entrée du nouveau site. Il peut être nécessaire d'utiliser le bouton "recharger" du navigateur si d'anciennes pages (conservées dans le cache du navigateur) s'affichent.
- Voir le dernier site généré : visible une fois le site généré, cette opération permet de s'y rendre directement sans refaire la transformation.
- Export de la contribution : compresse tout le contenu de la contribution dans un fichier ZIP, et le télécharge. Le fichier ZIP peut ensuite être décompressé, et le fichier XML peut être édité avec l'application Jaxe hors-ligne.
- Historique des modifications : quand le document XML a été modifié, cette opération permet de visualiser les différences entre chaque version du document et la dernière version.
- Suppression (disponible uniquement si l'utilisateur est le seul auteur du projet de la contribution ou si l'utilisateur est administrateur) : supprime la contribution.
- Renommage de la contribution
- Export du site: regénère tout le site et compresse son contenu dans un fichier ZIP.
- Effacement du site généré
Edition d'une contribution
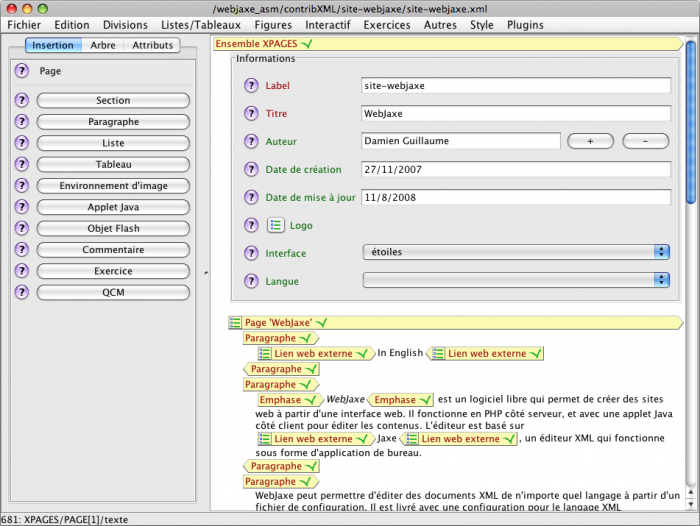
L'édition avec Jaxe
L'éditeur de WebJaxe nécessite Java 1.6 ou ultérieur. Il peut donc être nécessaire d'installer Java si ce n'est pas déjà fait.
L'éditeur s'ouvre dans une nouvelle fenêtre. Il faut faire attention à ne pas fermer la fenêtre d'origine dans le navigateur, car cela ferait disparaître la fenêtre d'édition sans possibilité de sauvegarde.
 Remarque
Remarque
Il existe un bug dans Firefox et certains autres navigateurs qui empêche la lecture des fichiers XML si l'option "Accepter les cookies tiers" est désactivée. Avec ces navigateurs, il faut donc activer cette option dans les préférences pour pouvoir utiliser l'éditeur. Une autre solution consiste à ajouter une "exception" dans la gestion des cookies pour toujours autoriser les cookies venant du serveur de WebJaxe.
L'éditeur fonctionne avec le méta-langage XML, et les textes entrés sont donc organisés avec des balises de début et de fin. Chaque bout de texte est encadré par des balises qui lui donnent du sens. On peut insérer de nouveaux éléments avec les menus, ou avec le panneau d'insertion à gauche de la fenêtre. Le panneau d'insertion n'affiche que les éléments autorisés à l'emplacement du curseur, ce qui permet d'éviter de créer un document invalide, c'est à dire ne respectant pas les règles du langage XML choisi.
Les éléments disponibles, ainsi que les règles d'arborescence des éléments, sont définis par le langage XML choisi par l'administrateur. Il est important de connaître le langage que l'on utilise pour bien utiliser l'éditeur. Une documentation spécifique existe pour le langage XPAGES, dont la configuration WebJaxe est fournie avec WebJaxe.
Il existe une documentation utilisateur pour l'application Jaxe, qui s'applique aussi à l'éditeur de WebJaxe. Il y a cependant certaines fonctions qui n'existent pas dans WebJaxe. D'autres fonctionnalités sont désactivées à cause des restrictions de sécurité que les navigateurs imposent aux applets Java. En particulier le copier-coller, comme expliqué ci-dessous.
Effectuer des copier-coller
Par défaut, les applets Java n'ont pas le droit de lire le presse-papier du système. Cela signifie en général que l'on ne peut pas faire de copier-coller depuis une autre application. Il existe deux méthodes pour contourner ce problème :
Les fichiers associés
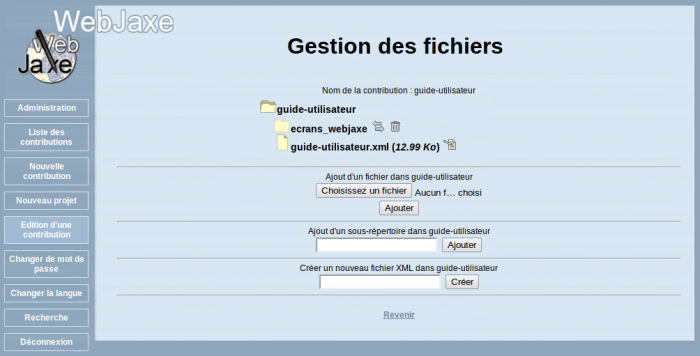
Gestion des fichiers associés
Cette page permet de gérer les fichiers associés d'une contribution, c'est à dire en général les fichiers des images que l'on utilise lors de l'édition de la contribution. Il est possible d'organiser ces fichiers avec des répertoires. Pour ajouter un nouveau fichier, il suffit de cliquer sur le bouton correspondant, de choisir le fichier sur son disque local, et de cliquer sur le bouton "Ajouter". Il s'affiche alors dans la liste des fichiers du répertoire courant.
Une fois un fichier d'image ajouté, il est possible de l'utiliser au moment de l'édition. Par exemple, avec le langage XPAGES, on ajoute une image en créant d'abord un "Environnement d'image", puis en mettant un "Fichier" dedans. Comme nom du fichier, on indique le chemin vers le fichier de l'image dans la contribution, par exemple "logo.png". L'image s'affiche alors dans l'éditeur.
Historique des modifications
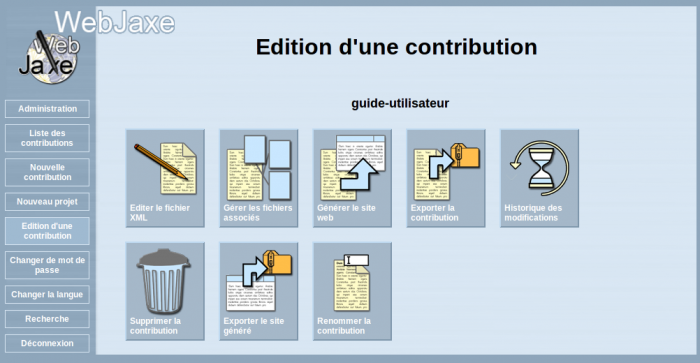
Opérations sur une contribution:Historique des modifications
Le bouton Historique des modifications s'affiche quand le document XML est modifié.
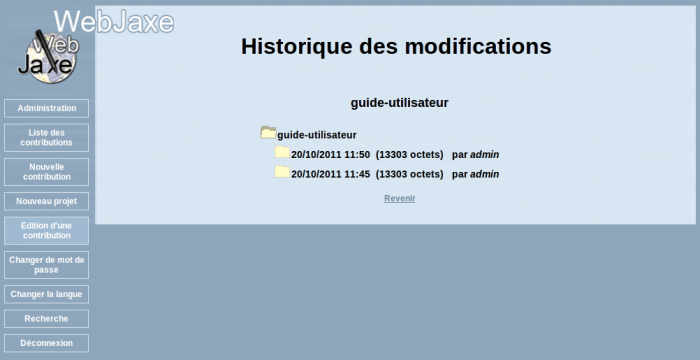
Historique des modifications
Chaque historique est suivi par le login de l'auteur qui l'a modifié.
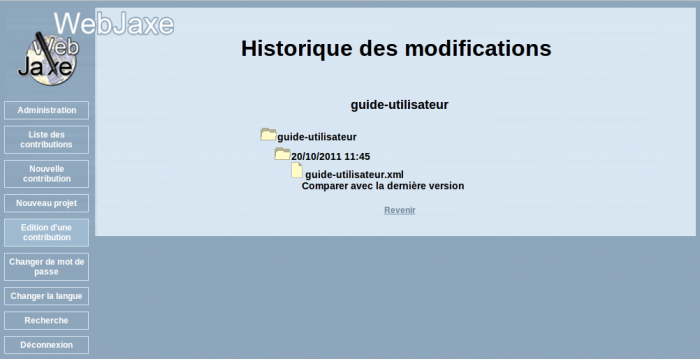
Comparaison avec la dernière version
Vous pouvez comparer les versions du document XML, et de visualiser les différences entre chaque version du document et la dernière version.
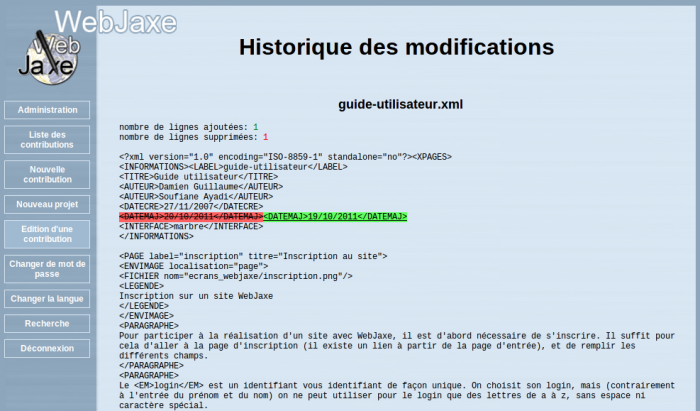
Différences entre chaque version du document et la dernière version
Préférences
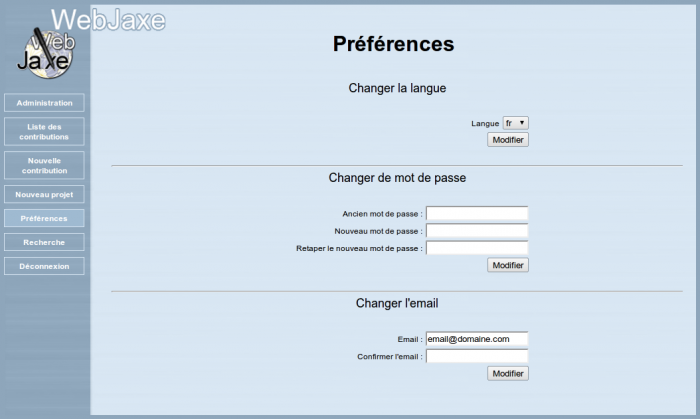
Préférences d'utilisateur: Changer la langue, le mot de passe ou l'email
Cette page permet de:
- Changer la langue de l'interface utilisateur (La langue par défaut est celle choisie lors de l'inscription sur WebJaxe)
- Changer le mot de passe (Le nouveau mot de passe doit utiliser au moins 4 caractères, et ne doit contenir que des lettres sans accent, des chiffres, des tirets ou des soulignés)
- Changer l'adresse email
- A partir de la version 2, changer d'éditeur. Jaxe, l'éditeur par défaut, fonctionne sous forme d'applet Java et nécessite donc un plugin Java activé dans le navigateur. Daxe fonctionne avec Javascript et nécessite que Javascript soit activé. Daxe ne fonctionne que sur les navigateurs modernes (il ne fonctionne par exemple pas avec Internet Explorer avant la version 9).
Recherche
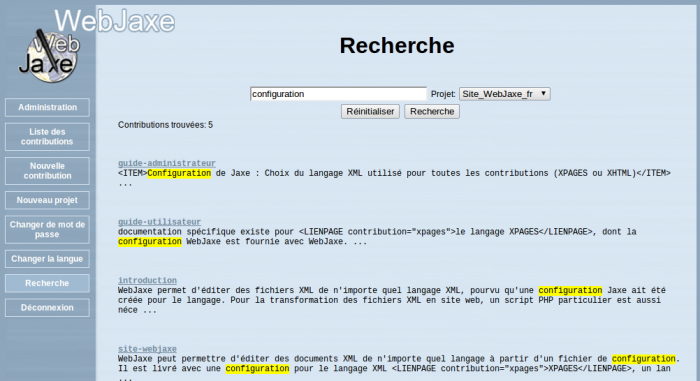
Faire une recherche
Cette page permet à l'utilisateur de rechercher un mot-clé dans toutes les contributions d'un projet